Frequently Asked Questions (FAQ)
Document Processes
- Open the relevant document from the Tasks menu or the Search page.
- If available, the document notes will appear in a pop-up in the top-right corner.
- Click on the PDF icon in the pop-up to view and print the notes.
- Open the document from the Tasks menu or the Search page.
- Use the Download button at the bottom of the page or from the Other Actions menu to save the document.
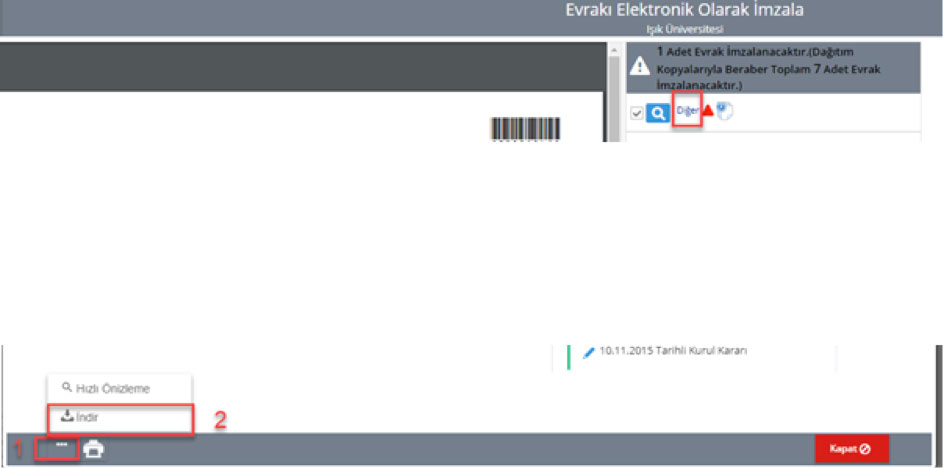
- When adding the document, select the wet signature option.
- A message will appear stating:
“This document, submitted for approval with a wet signature, will be invalid if it is not physically signed.”
- If you are linked to the document (approval/signature/for information/purpose), you can track it under the Tasks tab.
- If you are not linked but have viewing rights, you can search for the document in the Search section using metadata.
- Click on "History" in the document details to track its progress.
- Once sent, a document cannot be retrieved or resent.
- The sender can add a note requesting rejection of the document.
- If the unit name on the letterhead does not match your department:
o If you have multiple profiles, ensure you have selected the correct one.
o If the issue persists, contact ebys.destek@isikun.edu.tr.
- Add a note requesting the document’s rejection by the next approver or signer.
- The document creator cannot cancel the document once submitted.
- If a signed/approved document contains an error, it must be canceled.
- Contact ebys.destek@isikun.edu.tr for assistance.
- KEP-registered institutions will receive the document directly.
- For non-KEP institutions, follow these steps:
- Generate an envelope for the document in EBYS.
- Print and send the document via postal mail.
- Yes. On the homepage, click "Bulk Task Completion".
- Select the task type and document type, then click "Complete Tasks."
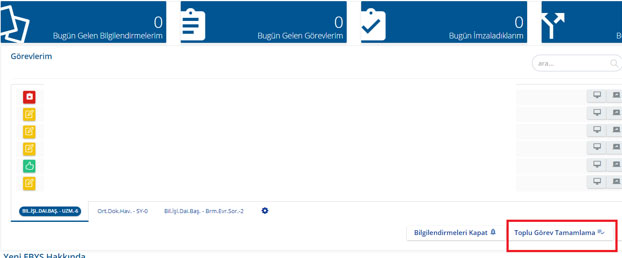
- If a document is sent to multiple departments, a separate copy is created for each unit.
- Use Document Type filters in the Search page to refine your search.
- No, once sent, a document cannot be retrieved or resent.
- The sender can add a note requesting rejection of the document.
Login & Authorization
- Access EBYS at: http://ebys.isikun.edu.tr.
- Username: Your Işık University email username (without @isikun.edu.tr).
- Password: Your Işık University email password.
If you change your email password, your EBYS login password will also change.
- After logging in, if no actions are performed, the session will remain open for 20 minutes.
- After 20 minutes of inactivity, the session will automatically close, and you will need to log in again.
- The system works on all web browsers.
• Contact ebys.destek@isikun.edu.tr to report the issue.
- Go to Profile → Personal Information → General Information and:
- Disable "Allow Emails" to stop all emails.
- Disable "Allow Notification Emails" to stop document notifications only.
- For unchangeable fields, email ebys.destek@isikun.edu.tr with the details.
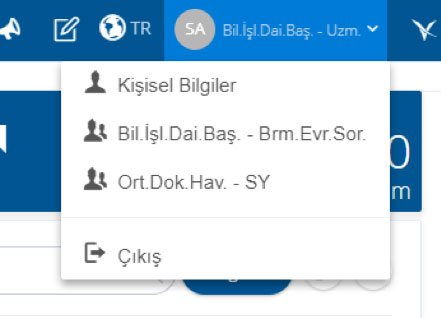
Human Resources must submit a request to update the employee’s role in EBYS.
Delegation (Proxy Authorization)
Visit the Guides & Forms page to access the relevant instruction manual
- Log into EBYS with your username and password.
- In the top-right menu, switch to the account of the person who assigned you as a proxy.
- No, the initial delegator must assign the proxy again.
- Email ebys.destek@isikun.edu.tr for assistance.
- For the delegator:
- Navigate to Personal Information → Delegation → View Delegation History to see who had access and their actions.
- For the delegate:
- Go to Personal Information → Delegation → My Assigned Delegations to view the assigned tasks.
- Allowed: Document search, viewing, and details.
- Not allowed: Signing, approving, forwarding, distribution, updating personal info.
- Contact the system administrator. The delegator cannot manually revoke a proxy before the assigned period ends.
Forwarding Processes
• Based on authorization and document type, you can:
o Forward the document
o Return it
o Close the task
o Write a response
- Yes. When preparing the distribution plan, select both Internal and External options.
- Forwarding rules depend on authorization and document type.
- Documents sent "For Information" cannot be forwarded.
- Yes. Check the Guides & Forms page for the Forwarding Template Guide.